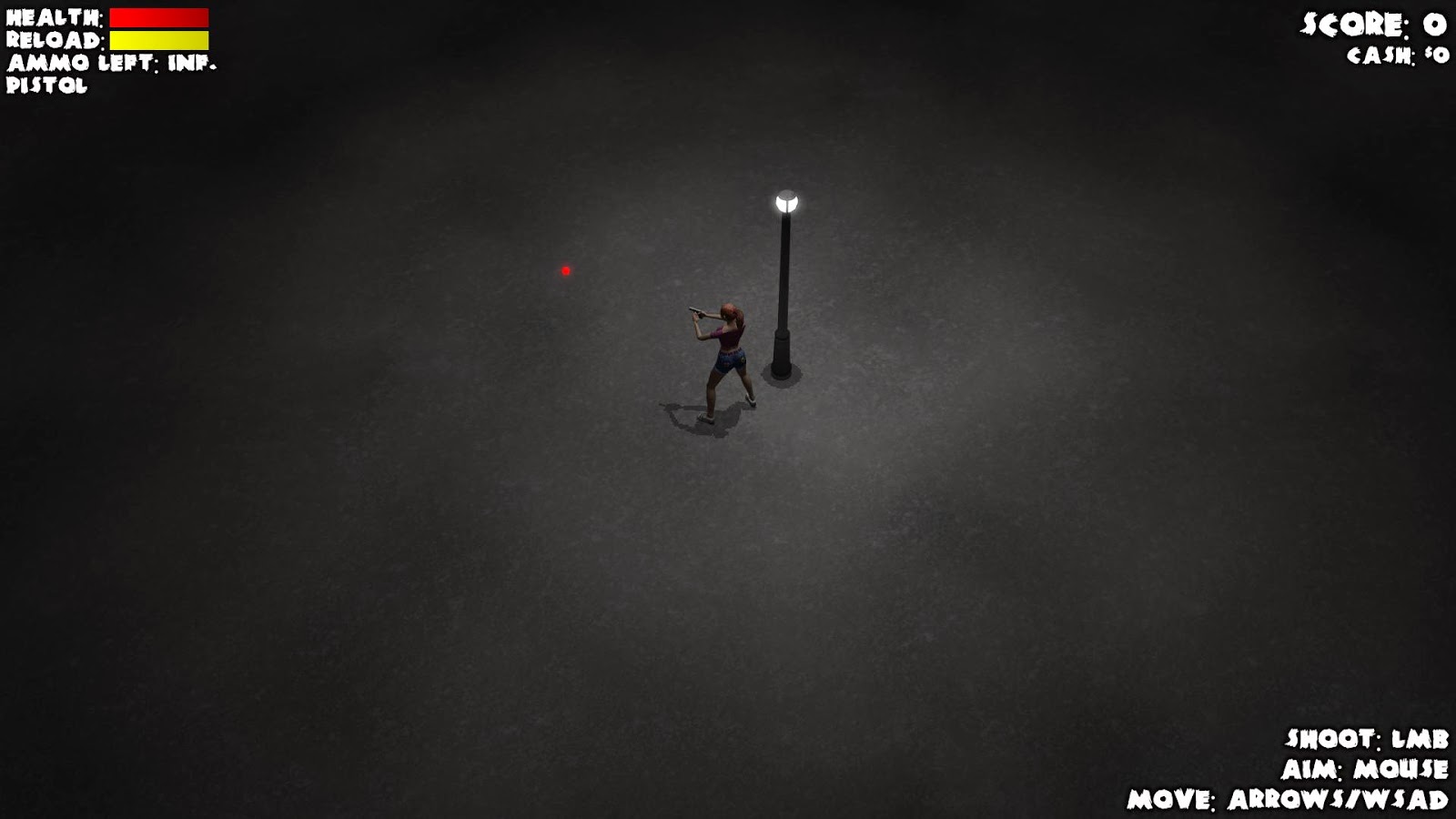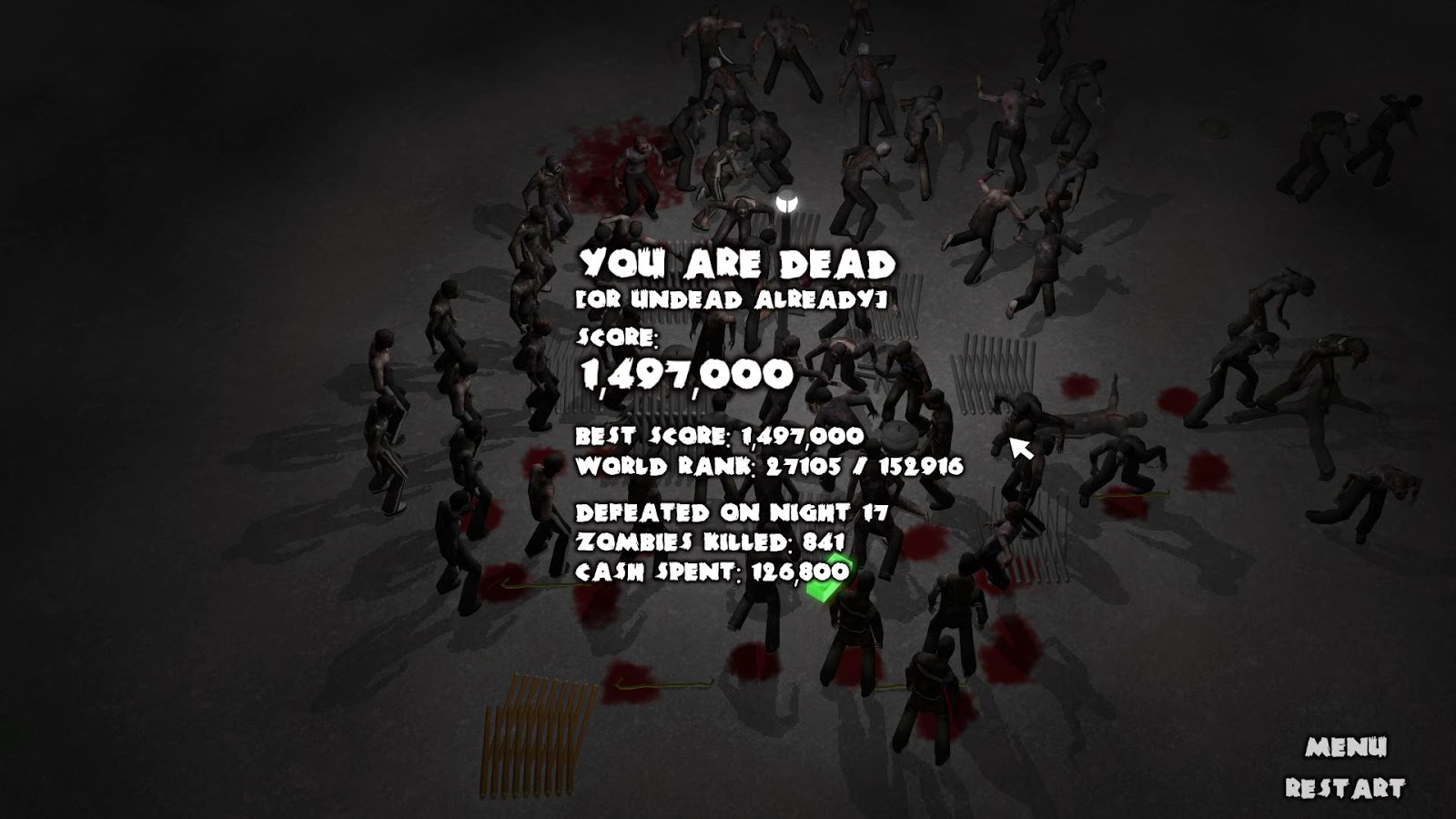Contents
Chapter 1: The Basics
Welcome to my new series, Second Life - Learn To
Script. In this series I will be teaching you in basic terms how to script
using LSL for Second Life. We will be making real products which will
not only get you scripting but will also give you some products to sell.
The products will range from low difficulty like Key Finders, to median
skill of donation boxes, right up to a pride product of mine and ATM
machine which will allow you to transfer funds between avatars, have
other request funds from you, paying them upon your approval and keeping
a up to date balance sheet. This chapter is going to be all about the
basics so we will not be building anything just yet. So lets get
started.
What is LSL?
LSL stands for Linden Scripting
Language. It is a state and event driven language. States are easily
explained like a light, on and off. These are two states of a light
bulb. A car may have off, idle and drive. LSL has as many states as
you want. The starting state in a script is always called ‘default’.
Events are actions that the object is waiting for. This can be when a
user touches the object, pays money into the object or says something
to the object. There are many other events that can occur within an
object but these are the main ones we will be using in this book.
LSL also contains variables. Variables
can be seen as information holders. They hold the information or data
that you need throughout the script. Don’t worry too much if all
this is going over your head. We will be looking into everything a
lot deeper and you will gain the understanding you need.
Script Editor
The script editor is the place you will
be doing all of your scripting. To open the editor you first need a
new script. There are two ways to create a script. The first way is
to right click inside you inventory and choose New Script. This will
create a script for you and ask you to name it. Let’s name this one
MyFirstScript. Now double click on this new script on the editor will
open. The second way we will learn a little later.
Figure 1 shows you what the editor
looks like.
You can see
inside a code is already written. This is the default code with 1
state and 2 events. The state that is used is the one that every
script needs, default. The default state is set when the script is
first executed. The two events used are state_entry and touch_start.
We will look into these two a little later.
The down side
to making scripts this way is that we cannot run or test our code.
The way I make scripts is this alternative way. First I create an
object within second life. This will only work if you have permission
to create objects on the land you are working.
There are many
places in second life that allow builders to create objects on their
land. One of these for which I use a lot is called Curious. You need
to be a member of their group but the good news is, this is free. I
personally have my own building platform which I have had for some
time now.
Creating an object
Step 1:
To create an object click on Build in the menu and select Build. You
will be presented with the build window. This tool has many powerful
things that enable you to create anything you want. All objects
within Second Life were created using this tool. I will not be going
into how to use this in this book.
Step 2:
You will notice that your mouse has turned into a wand. This is
indicating that the tool is ready to make the selected object. Click
anywhere on the ground and you will see a cube appear. If this did
not work check the setting of the land you are using and ensure you
have rights to create objects there.
Step 3:
Name your object. Click on the general tab and type in a name for
your object. Press enter to finish this step.
Now that you
have your object we can create our script the alternative way.
Create a Script inside an object
Step 1:
Click on the Contents tab in the build window.
Step 2:
Click on New Script
You will
notice that a script has appeared in the objects contents called New
Script. The object also said Hello, Avatar in local chat. We don’t
want our script to be called New Script so let’s go ahead and
change it.
Step 3:
Right click the script and choose Rename.
Step 4:
Let’s call this script MyFirstObjectScript
Step 5:
Double Click on the Script

You will see
once again the Script Editor has been opened. With the same script
that was in the last one you opened. This script editor is a little
different than the first with an extra button and a couple of check
boxes. The only buttons we will be using are Save and Reset.
If you click
reset now you will see the object say Hello Avatar again. The reset
button forces the script to start again from the last saved point.
Save will save all the new code and try to run the code. If your code
has errors they will be displayed in the error box below the written
code.
The only check
box you will need to be using is the Running check box.
The running
check box sets whether the script is running or not. If your script
doesn’t seem to be working and you cannot figure out why. This may
be the reason.
Variables
Variables are a collection of
information or data. There are seven types of variables which you can
use.
Type
|
Brief Description
|
| integer |
Holds a whole number. A whole number is one that does not
contain a decimal. Eg: 1, 2, 3 not 1.5, 2.3, 4.7. |
| float |
Holds a decimal number. Can also hold whole numbers. |
| vector |
Holds three floats in the form of <x, y, z>. |
| rotation |
Holds 4 floats in the form of <x,y,z,s> |
| key |
Holds a UUID (special string) used to identify things within
Second Life. |
| string |
Holds a sequence of characters. EG: Raiden, S1ghfy3 or Raiden
Faxel |
| list |
Holds a list of data types |

All variables have 3 parts to them, the
type, the name and the value. In code we would declare a variable
like the following.
This is setting three variables. I used
the names myNumber, myList and myString but you can use whatever name
you want to. The code //Sets a variable and
the like are comments. Comments are very important in scripting.
We will learn more about variables when
the time comes.
Comments
Comments do nothing in the code. They
are simply a comment. Scripters use these within their code to
understand what is going on. There has been many times before I used
comments that I would write a script. Then months down the line an
error would pop up and I would have to fix it. I would open the
script and have no idea what was going on. If I had used comments I
would be able to clearly see what is happening. I recommend you use
comments in every piece of code you write.
To write a
comment we simply add two slashes in front of our comment. This tells
the script that the following is a comment.
//This would be a comment
In the next post we will be making our first product.